To add Items to a Hierarchy node
- Click the
 icon, enter Hierarchy, and select the relevant link.
icon, enter Hierarchy, and select the relevant link. - Select a hierarchy in the list, and click the Edit Hierarchy action.
- In the Type column on the Hierarchy Node Links FastTab, select Item .
- To add a bulk of items to a node based on a selection criteria, click the Add - Add Items action on the Edit Hierarchy page. and fill out the filters for the items you want to insert as Node Links.
Note: To add a single item instead of a bulk, click the Down arrow in the No. column and select an item from the list.
Here are a few examples of how you can bulk insert items to a node.
Example 1: To select items with a specific attribute
You wish to create a Hierarchy tree with items that may cause allergies:
-
First, you create a new Hierarchy tree and call it ALLERGIES. The hierarchy has two siblings, NUT and GLUTEN.
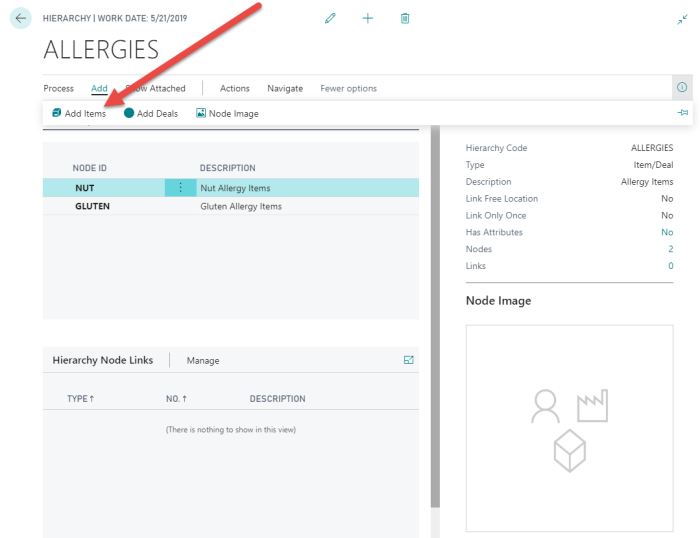
-
Under the NUT node you want to add all items that have the NUT attribute with the values Yes or Trace:
On the Edit Hierarchy page, click the Add Items action, and on the Selection Filters FastTab first select NUT in the Attribute field and then, in the Attribute Value field, click the three dots and select the lines with the Yes and Trace values (Ctrl+click), and click Close.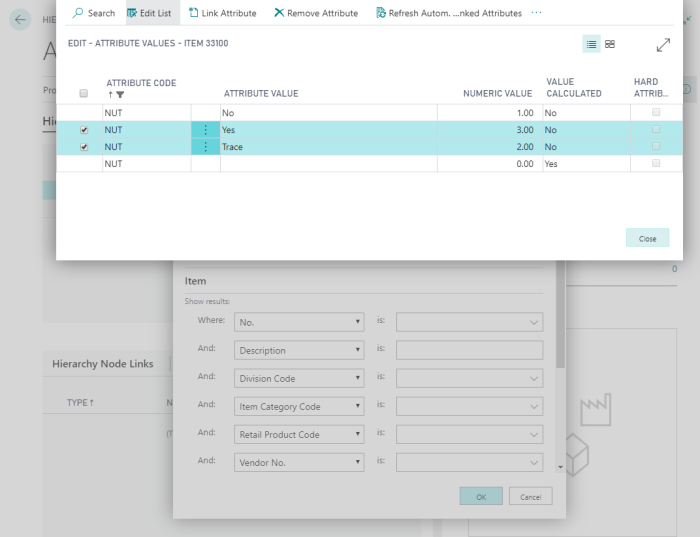
The Selection Filters FastTab now looks like this:

- You can add other filters and they will be added to the Attribute filters. For example, if you only want items from the DESSERTS item category, you can enter DESSERT in the Item Category Codefilter field on the Item FastTab, and only Items with Item Category Code = DESSERT that have Attribute NUT with Yes or Trace will be added to the node.
- When you click OK at the bottom of the page, all items that meet these selection criteria are added to the NUT node.
The same steps apply to the GLUTEN allergy node, except instead of selecting the NUT attribute, you select the GLUTEN attribute in the Attribute field on the Selection Filters FastTab.
Example 2: To select items from a Special Group
You want to create a new Node called LINDA-LINE under the CLOTHING hierarchy and add items from the DAVI-LINE and LINDA_LINE Special Groups:
-
First, create the LINDA-LINE node:
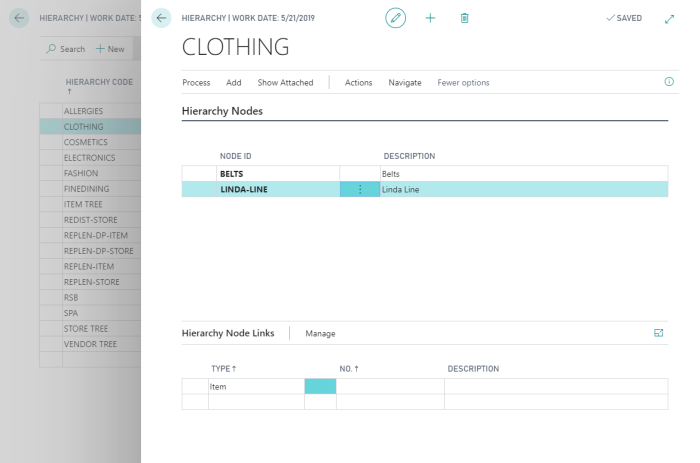
-
Click the Add - Add Items action, and in the Special Group Filter field, click the three dots and select both the DAVI-LINE and LINDA-LINE Special Groups (Ctrl+click), and then click Close.
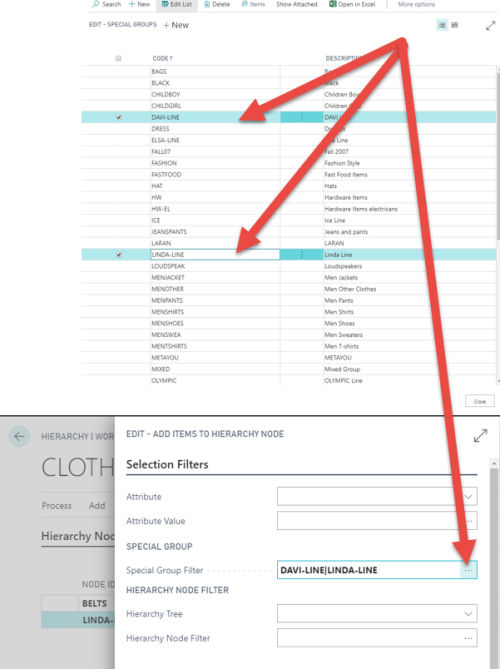
The system will now insert these filters in the Special Group Filter: DAVI-LINE|LINDA-LINE.
-
When you click OK at the bottom of the page, all items in these two Special Groups will be added to the LINDA-LINE node.
Example 3: To select items from another node
You wish to create a new node called COPYOFNUTS and then copy the items that are under the NUTS node:
-
First create the new node.
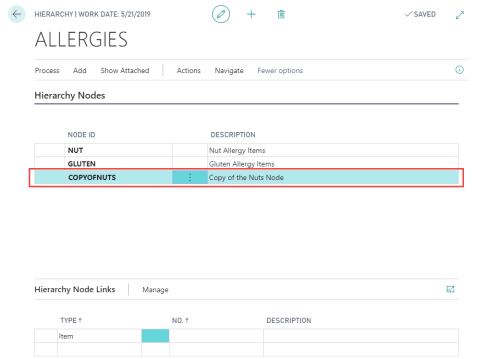
- Place the cursor on the COPYOFNUTS line, and click the Add - Add Items action.
- On the Add Items to Hierarchy Node page, click the arrow in the Hierarchy Tree field, and select the ALLERGIES hierarchy.
- Next, click the three dots in the Hierarchy Node Filter field, and select the NUT node.
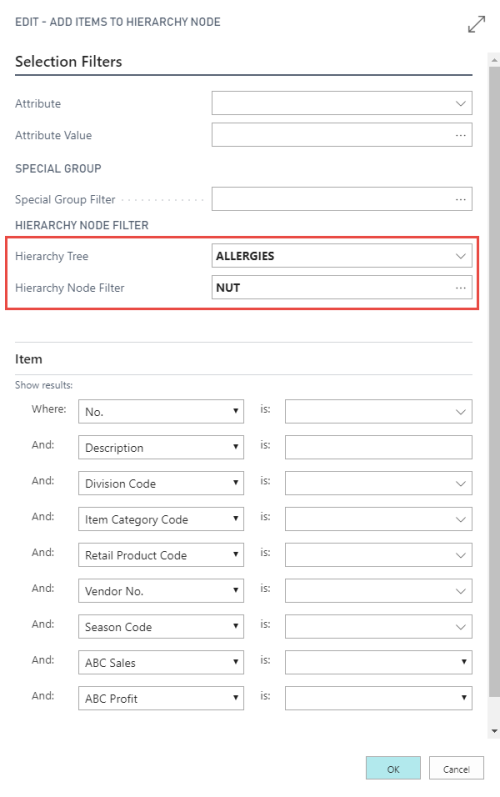
- Click OK at the bottom of the page and the items in the NUT node will be copied to the new COPYOFNUTS node.
Note: You can select more than one node in the list of nodes in the selected Hierarchy.
To add Deals to a Hierarchy node
- In the Hierarchies page select a hierarchy in the list, and click the Edit Hierarchy action.
- In the Type column on the Hierarchy Node Links FastTab, select Deal and then select a deal in the No. column.
- To add a bulk of deals to a node based on a selection criteria, click the Add - Add Deals action on the Edit Hierarchy page and fill out the filters for the deals you want to insert as Node Links.
Note: To add a single deal instead of a bulk, click the arrow in the No. column and select a deal from the list.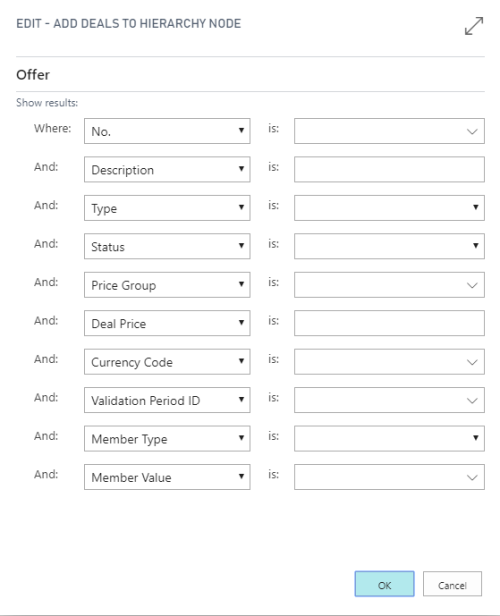
- When you have filled out your selection, click OK and the deals will be added to the current node.